How to reset Microsoft Outlook Password?
Cybersecurity experts often advise us to change our device's and information manager's password often to ensure nobody can get access to your personal identity.
Microsoft Outlook is one such identity manager which is not only a primary email client but also has task managers, contacts, notes, journals, etc as its features.
Microsoft Outlook also has a setting that will allow you to change your passwords every 72 days as a security measure.
Here are steps to help you change or reset your Microsoft Outlook Password:
For Windows users:
Open Microsoft Outlook and choose the File option that appears on the extreme left hand side of the screen in the task tab. Then, you have to select the Account setting option.
A box having four options would open.
Click on the first option which is Account Settings (add and remove accounts or change existing connection settings)
Now select the option E-mail which appears on the extreme left of the quick access toolbar.
This is for you to select the email account whose password you want to change.
After that another taskbar appears under that, click on Change.
Change/update your password from the Change Account Window.
After you update your password, select the Next button on the bottom, and then select Finish & your password will be successfully changed.
Windows: POP and IMAP accounts
Choose the File option on the extreme left hand side of the screen.
Then, select account settings and then a box of four options will open. Click on Manage Profiles
Once the box appears, select the option E-mail on the extreme left hand side of the taskbar.
This is for you to select the email account whose password you want to change.
Then you will see another taskbar appearing, select the third option — Change — in that.
Then click on ‘Change/update your password.
After you update your password, clcik on Next button in the bottom, and then select Finish. It’s done!
For MAC users:
Once you are on Microsoft Outlook on your Mac, select the option Tools the quick access toolbar. Then, select the first option ‘Accounts’.
You will get Accounts option in the Mac. Select the account for which you want to change/reset the password for.
Then type your password in the box.
It'll save the password automatically once you close the Accounts window.
For Android users:
Select the Outlook icon from your application page.
Now, look at the top left hand side corner, you will see an icon which looks like it has three horizontal lines, clik on those lines.
Then scroll down & you'll find a Settings icon, select that.
Another box would slide in. Select Change Server Setting at the bottom.
Type your new password in the space given. And then click on OK.
For iOS users:
Select the Outlook icon. Then click on Settings at the bottom & then select Mail.
Select your required UCI Account for which you want to change the password.
Just after that, you'll be directed by a message that “there was a problem accessing your account. Please re-enter the password.” Now, you have to select the link below that reads ‘Re-enter Password’.
Another box would appear soon asking for your new password. Type it and select Next. It’s done!

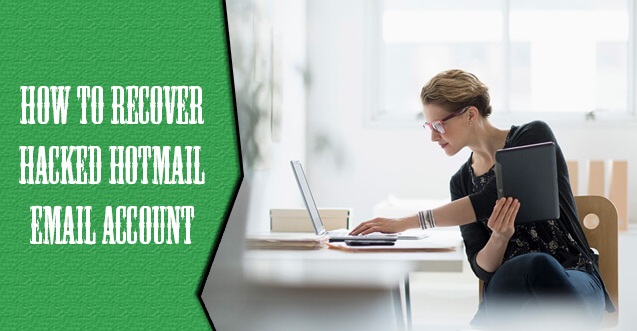

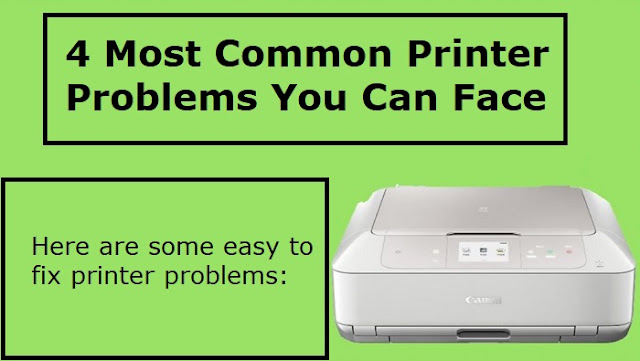
Comments
Post a Comment